Lab Steps
Task 1: Sign in to AWS Management Console
Click on the Open Console button, and you will get redirected to AWS Console in a new browser tab.
On the AWS sign-in page,
Leave the Account ID as default. Never edit/remove the 12 digit Account ID present in the AWS Console. otherwise, you cannot proceed with the lab.
Now copy your User Name and Password in the Lab Console to the IAM Username and Password in AWS Console and click on the Sign in button.
Once Signed In to the AWS Management Console, Make the default AWS Region as US East (N. Virginia) us-east-1.
Task 2: Enable Macie for the account
Make sure you are in the US East (N. Virginia) us-east-1 Region.
Navigate to Amazon Macie by clicking on the Services menu in the top, then click on Amazon Macie in the Security, Identity & Compliance section.
On the home page, click on the Get started button to configure Amazon Macie.
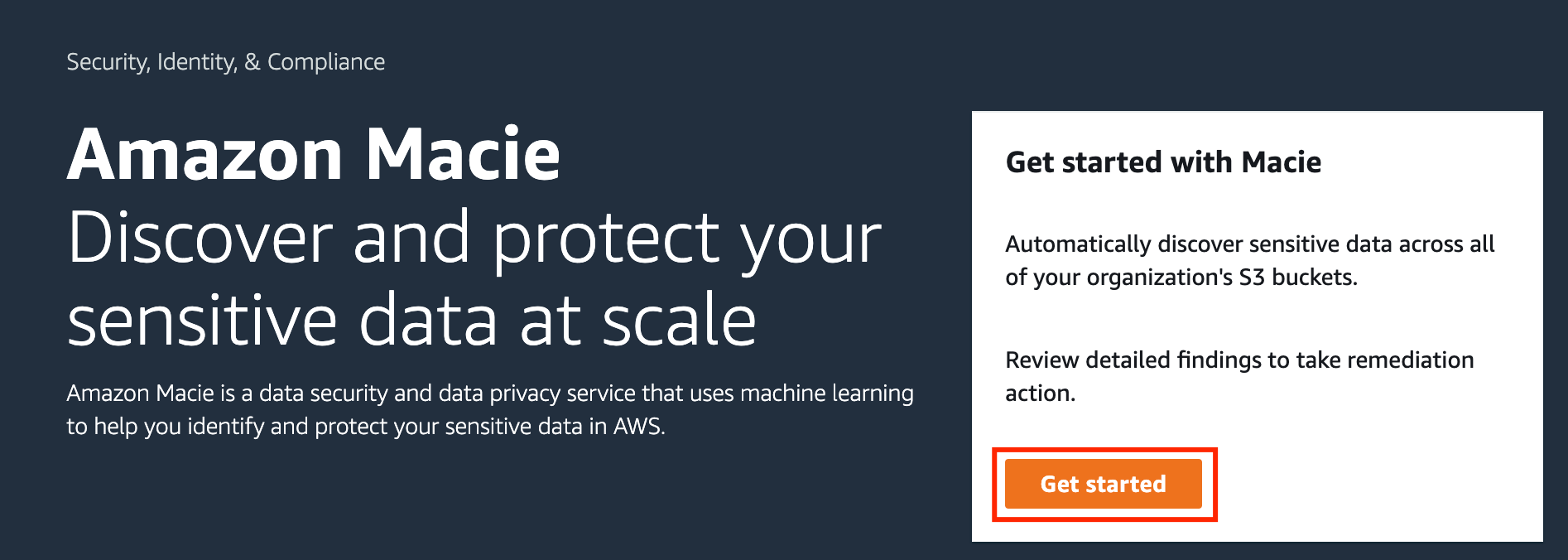
On the Get started page, click on the Enable Macie button.
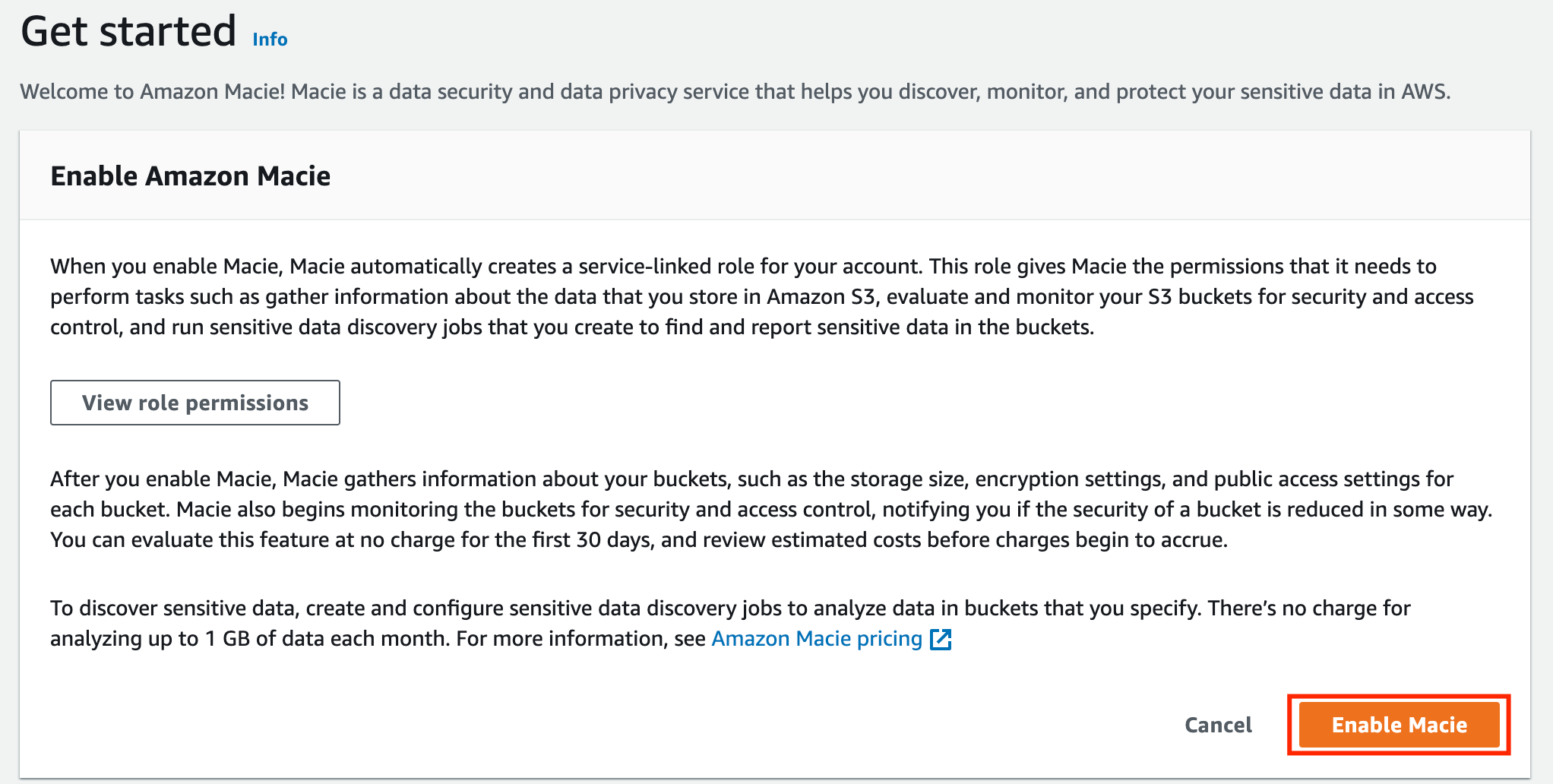
Task 3: Create a Macie job
Macie will try to find out all the details of the account, which may take some time. No need to wait, simply click on the Create job button.
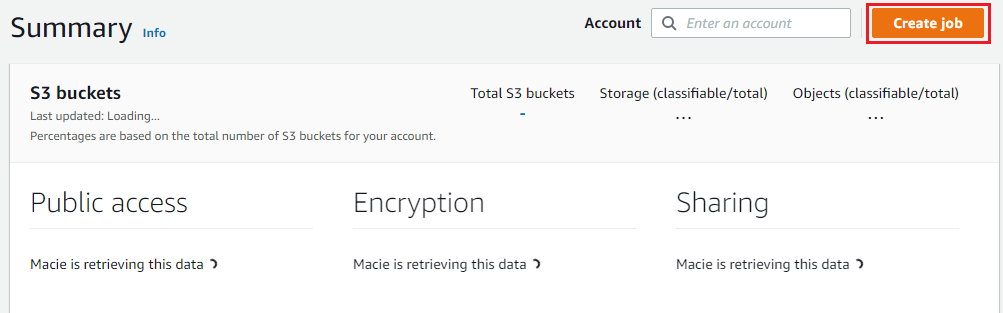
For Step-1, Choose S3 Bucket,
Note: If you are getting any error notification, leave it and continue the rest steps.
To Select the bucket, click on the Add filter criteria field and click on the Bucket name.
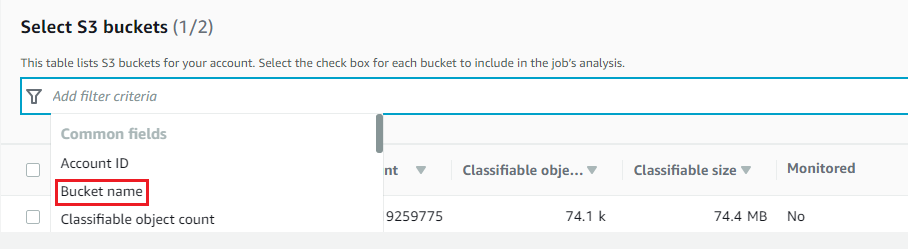
Type whizlabs and select the bucket name starting with whizlabs, and click on the Next button.
- NOTE : If bucket is not listed, wait for 2–5 minutes and refresh the page 2–3 times.
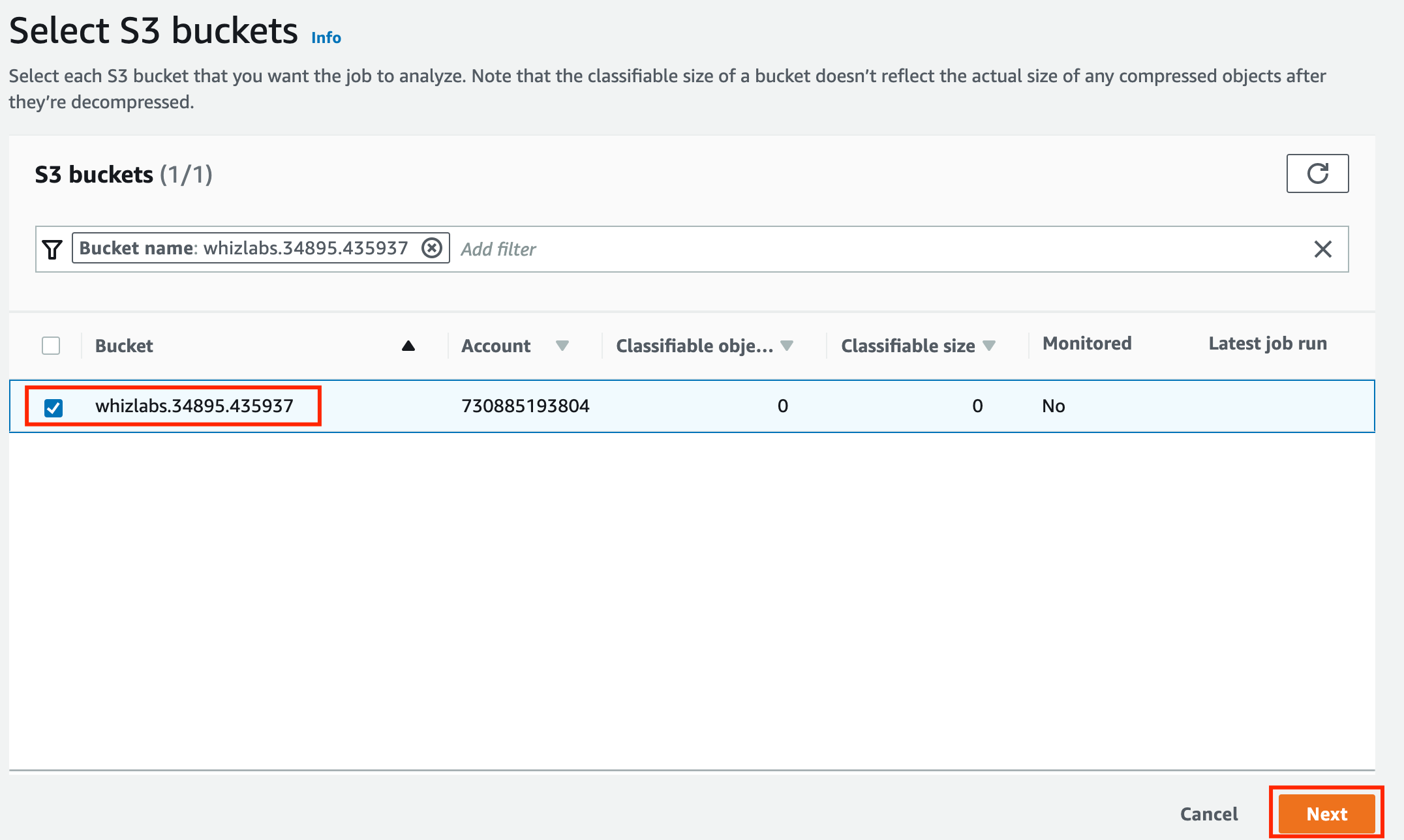
For Step-2, Review S3 buckets
Keep everything as default and click on the Next button.
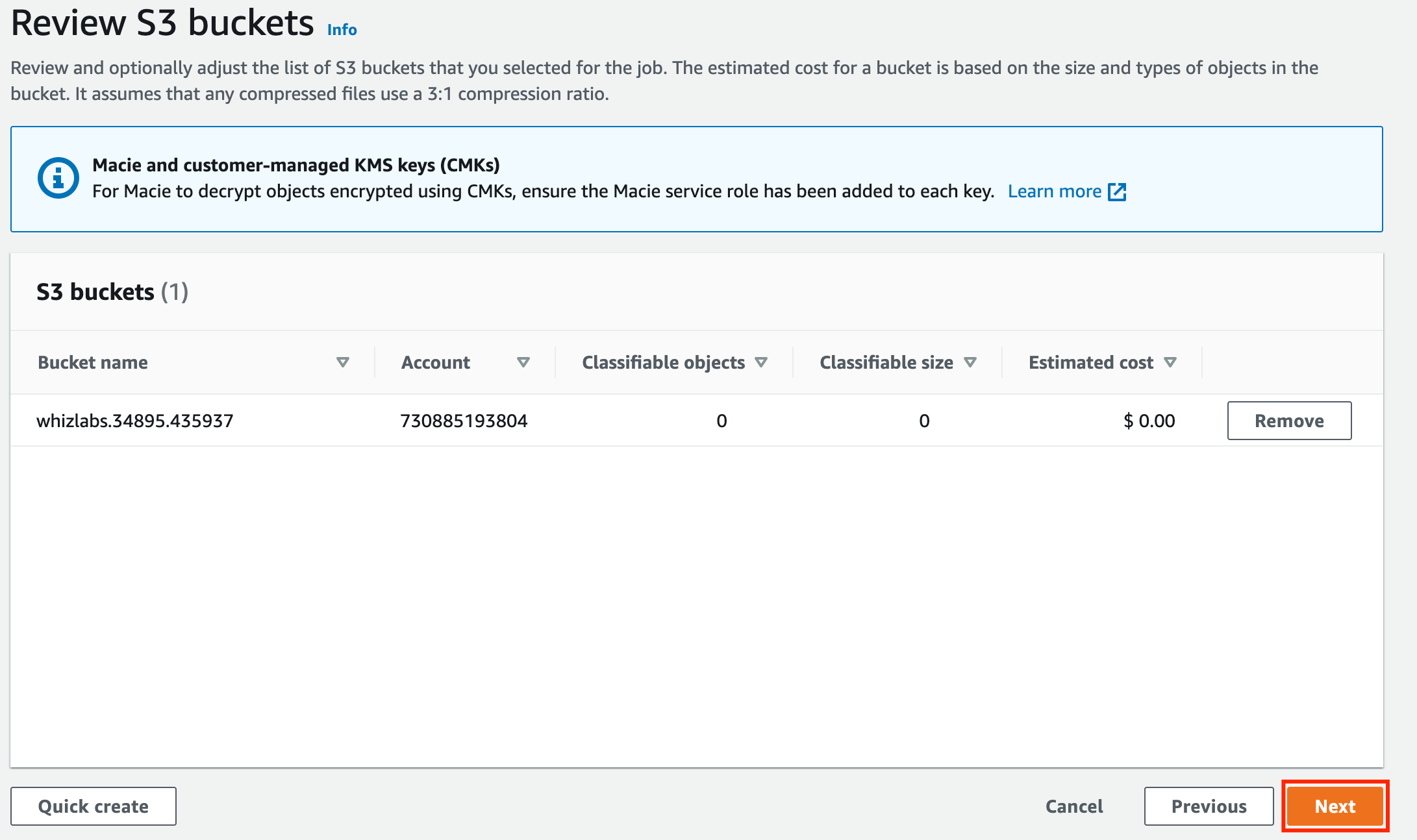
For Step-3, Refine the scope,
In Sensitive data discover options: Select One-time job
Click on the arrow to expand the window of Additional settings
Let the Object criteria be default as File name extensions.
Write csv in the textbox and click on the Include button.
Once done, click on the Next button to proceed.
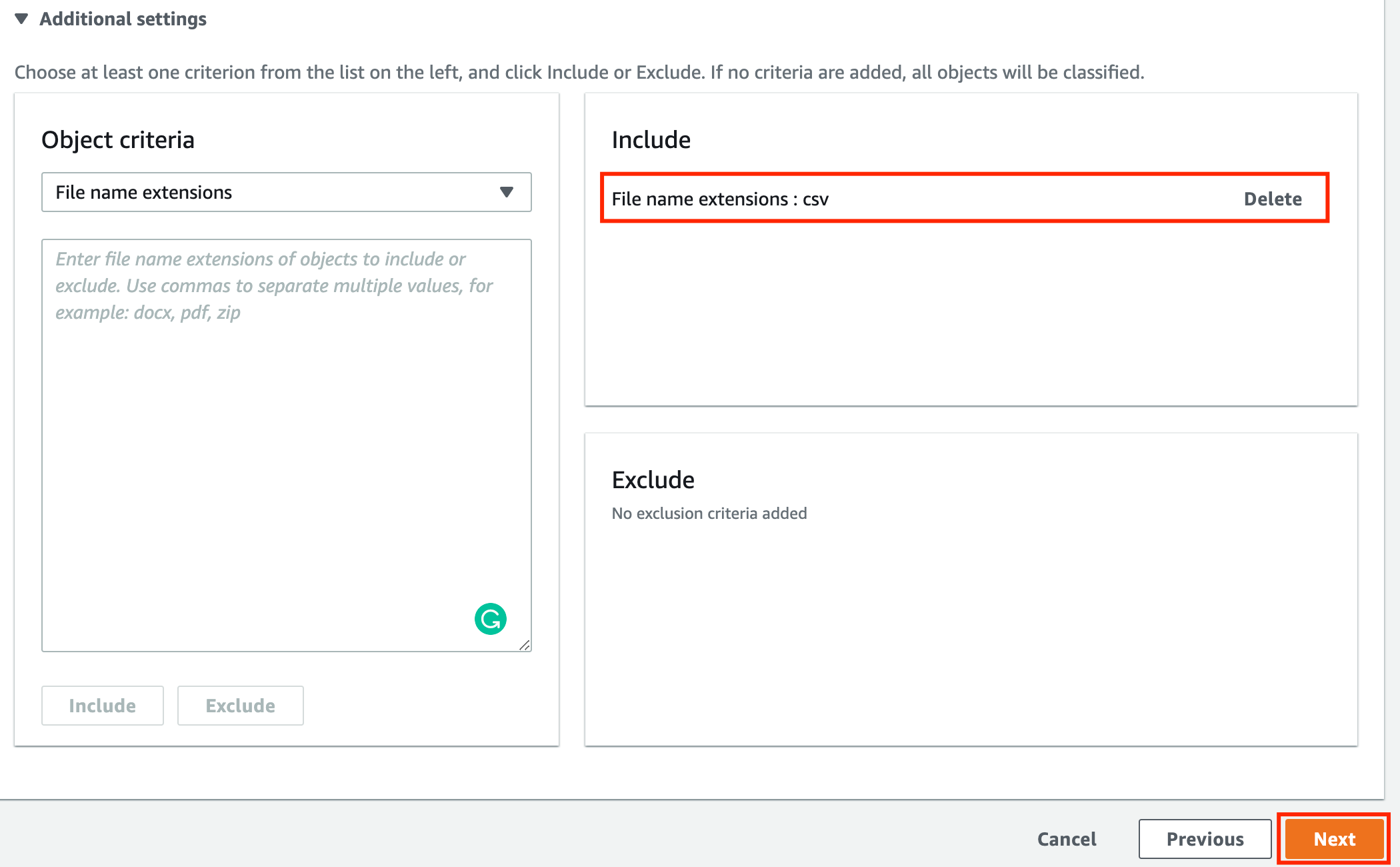
For Step-4, Select managed data identifiers,
Selection type: Choose All
Click on the Next button.
For Step-5, Custom data identifiers,
Click on the Manage custom identifiers, to create one.
Note: This will open in the New tab, please enable a pop-up, if it doesn't open in one click.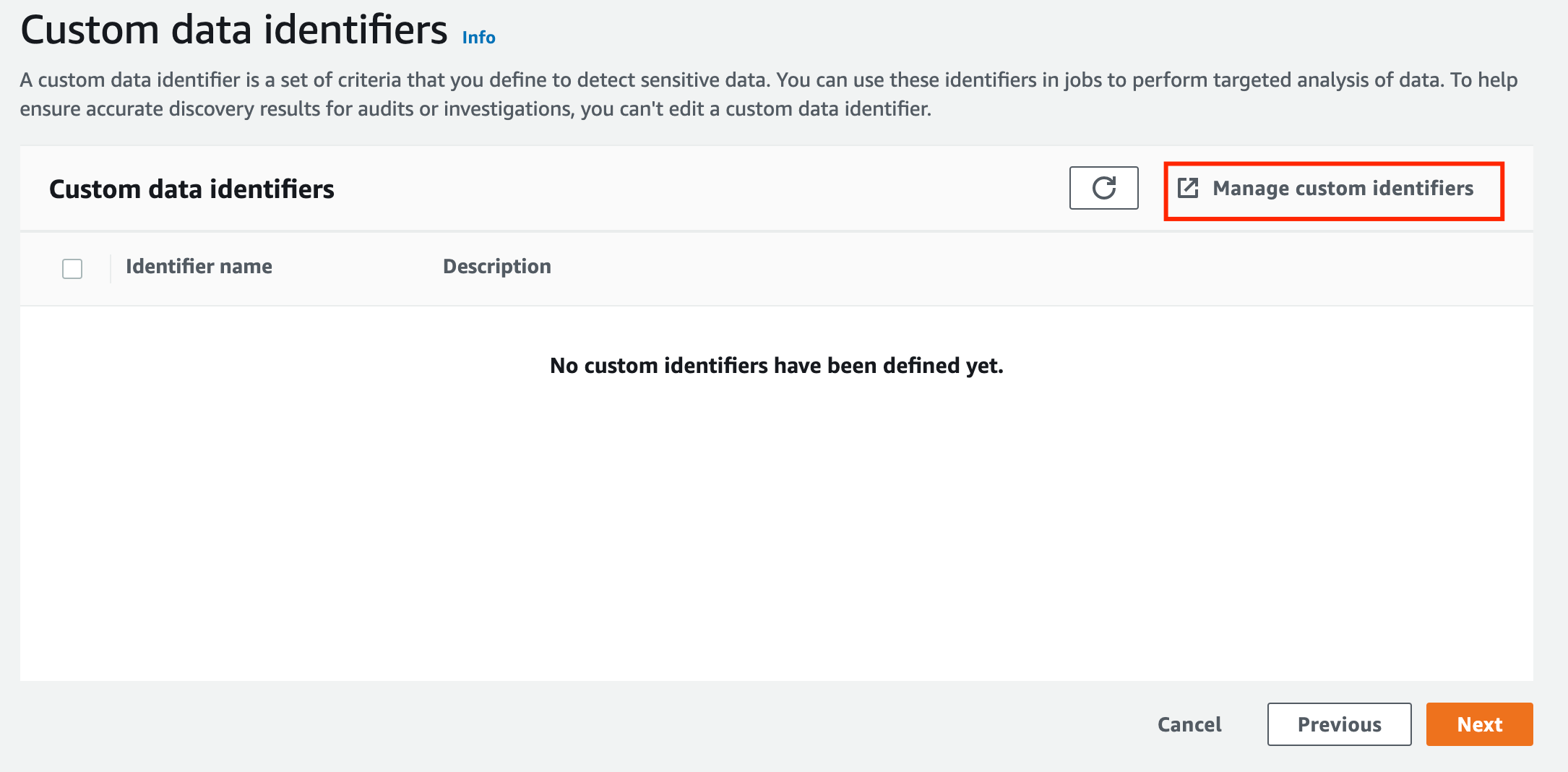
Click on the Create option present on the top right.
Fill in the details, as follows:
Name: Enter Whiz
Description: Enter This identifier finds the data present in the format of AB-01 i.e. two characters, dash and followed by two numbers.
Regular expression: Enter [a-z]{2}-[0-9]{2}
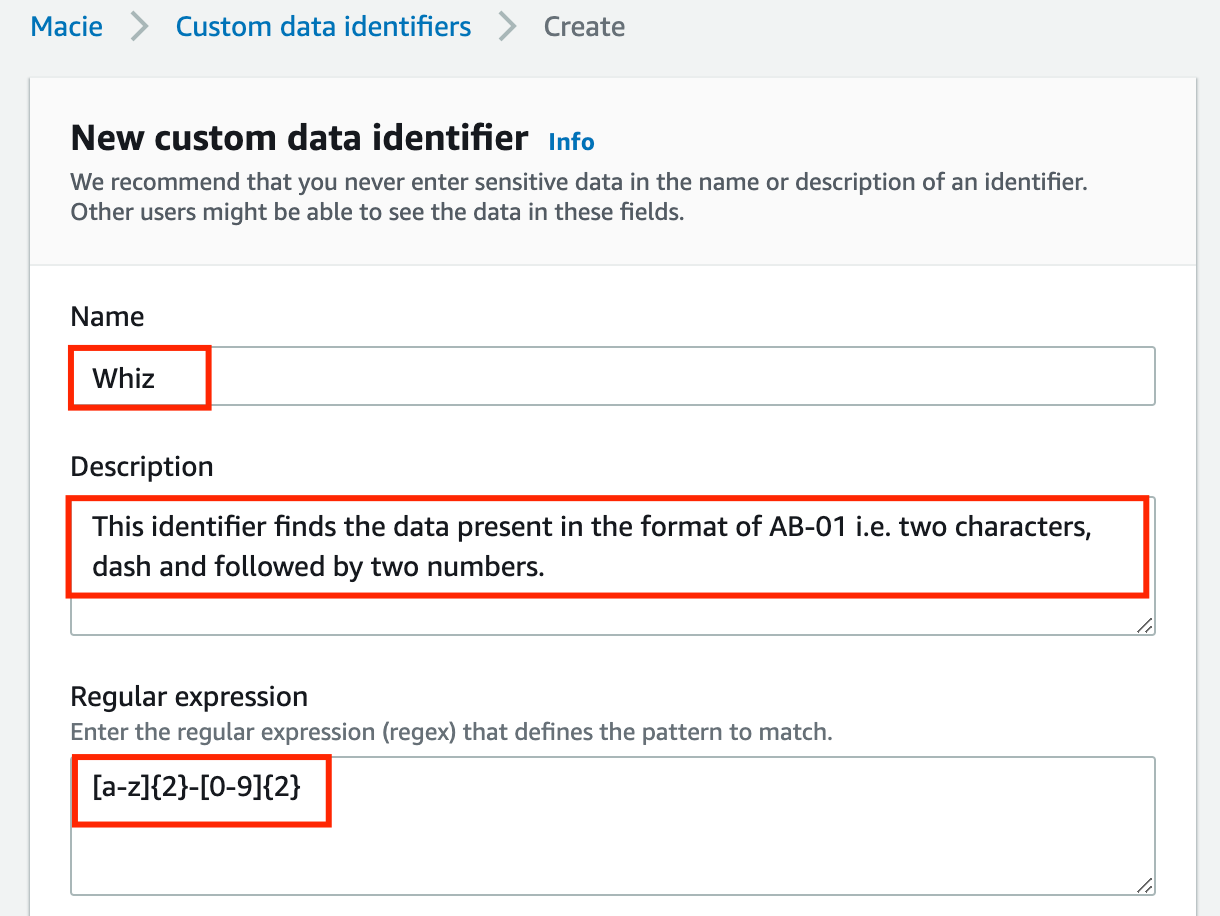
Keep all other options as default.
Click on the Submit button to create the Custom identifier.
Go back to the previous tab and click on the refresh icon to see the newly created Custom identifier.
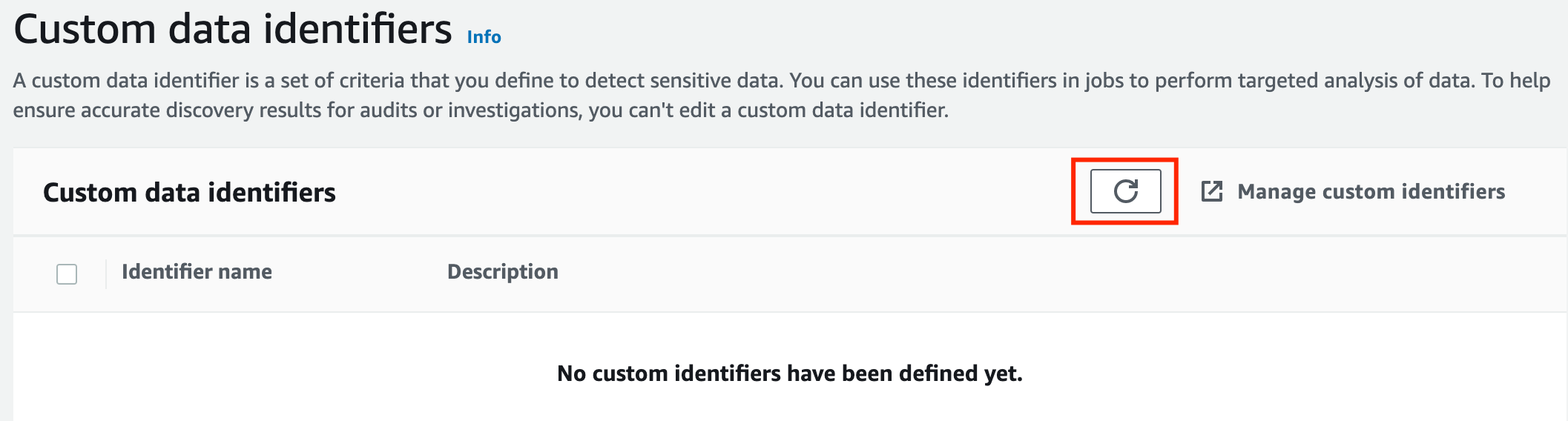
Once refreshed, you will be able to see the Whiz identifier listed here. Click on the Next button.
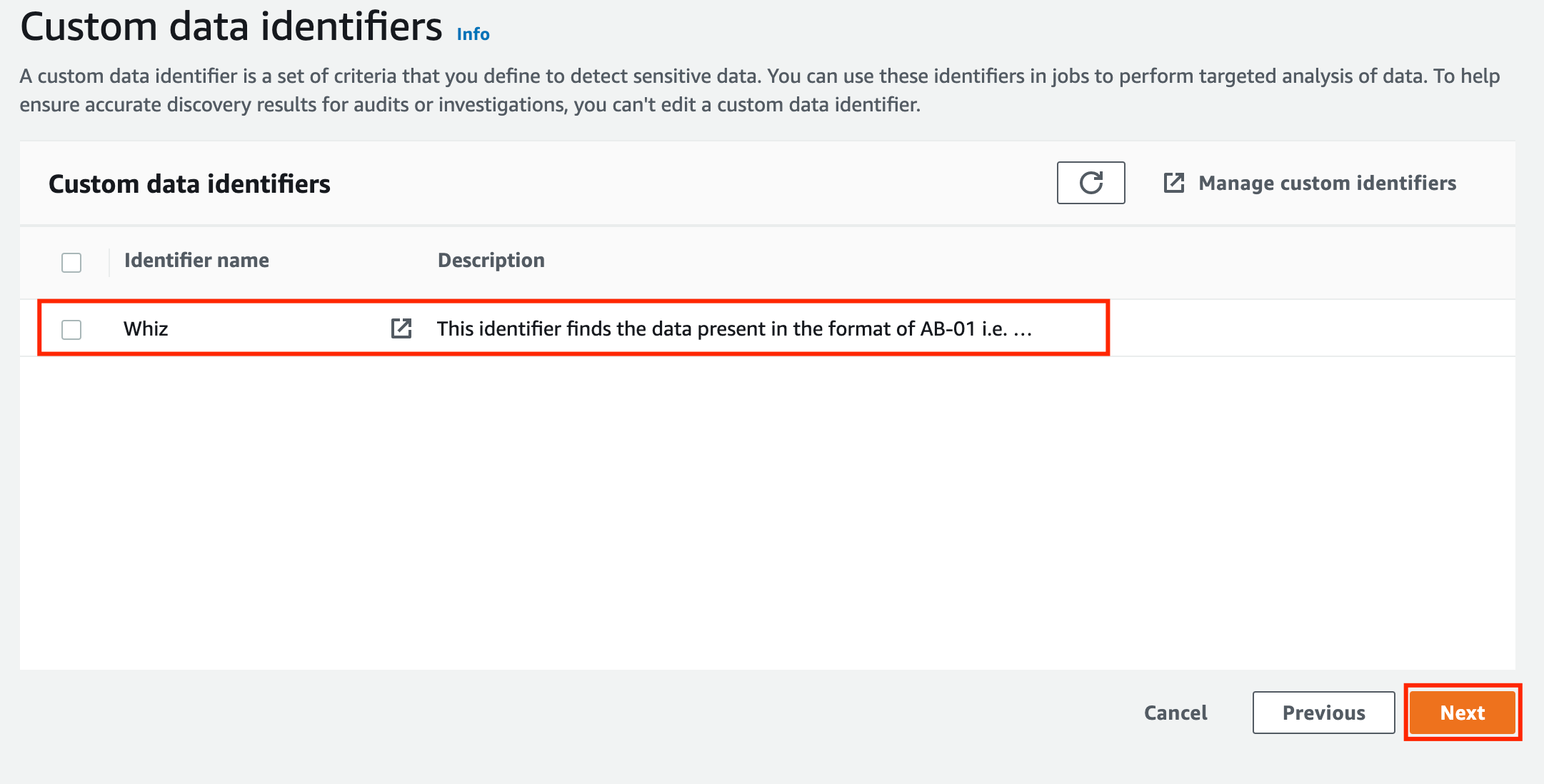
For Step-6 : Select allow lists : Keep it default and click on Next button
For Step-7, In General Setting : Enter a name and description,
Name: Enter WhizJob
Description: Enter This job scans the bucket with a name starting as whizlabs and gathers its finding based on the regular expression pattern.
Click on the Next button.
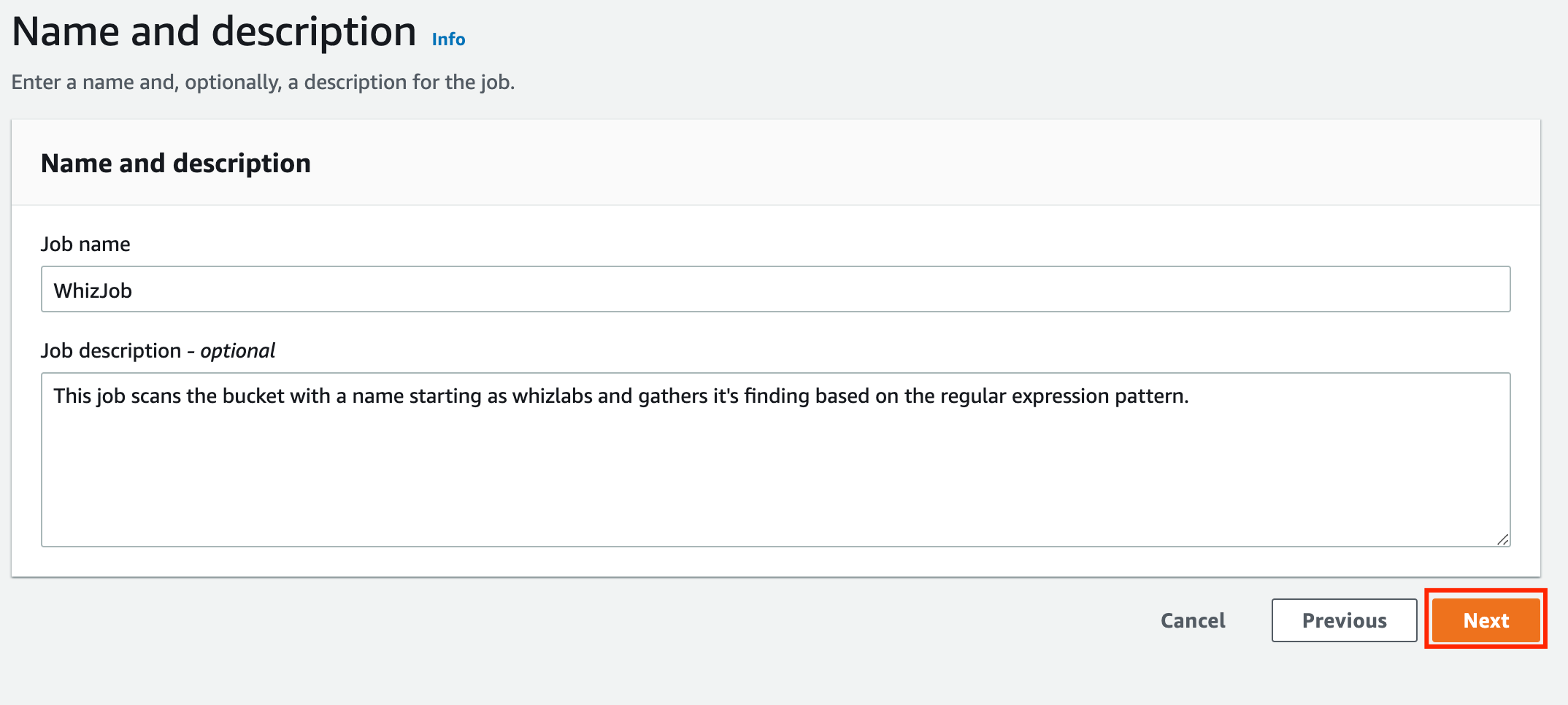
For Step-8, Review and create,
- Review everything, click on the Submit button present below.
Job is now created successfully.
Task 4: Macie job run and findings
Once the job is created, it will start running immediately.
The job runs for approximately 10 minutes and gathers the findings.
After 10 minutes, the status is changed to Complete.

To view the Findings for the job, perform the following:
Click on the Job present there.
Select Show results
And Choose Show findings
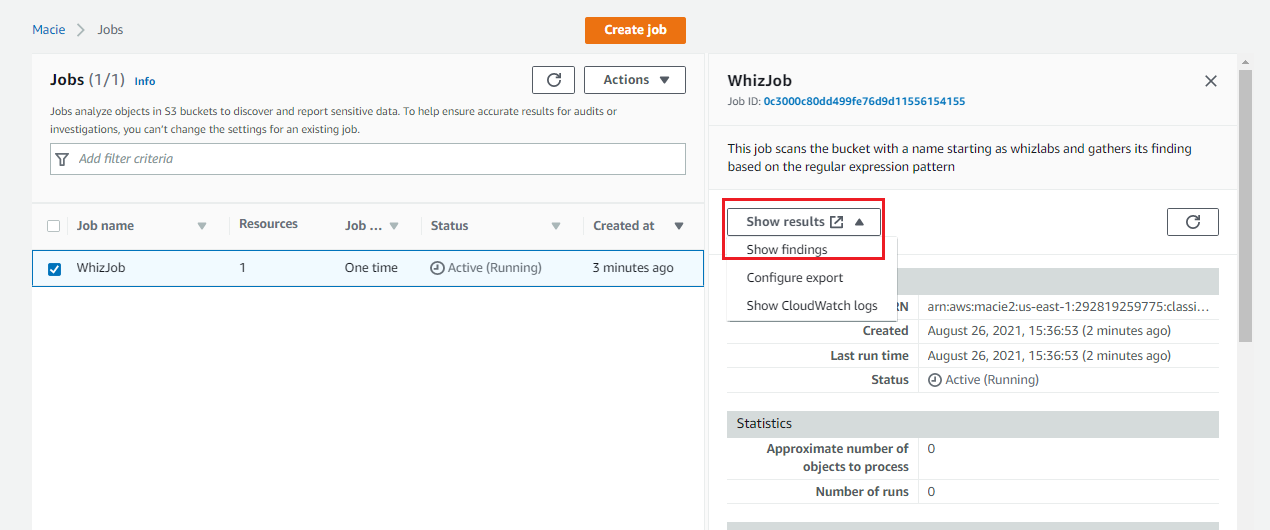
To check the exact results, open the finding.
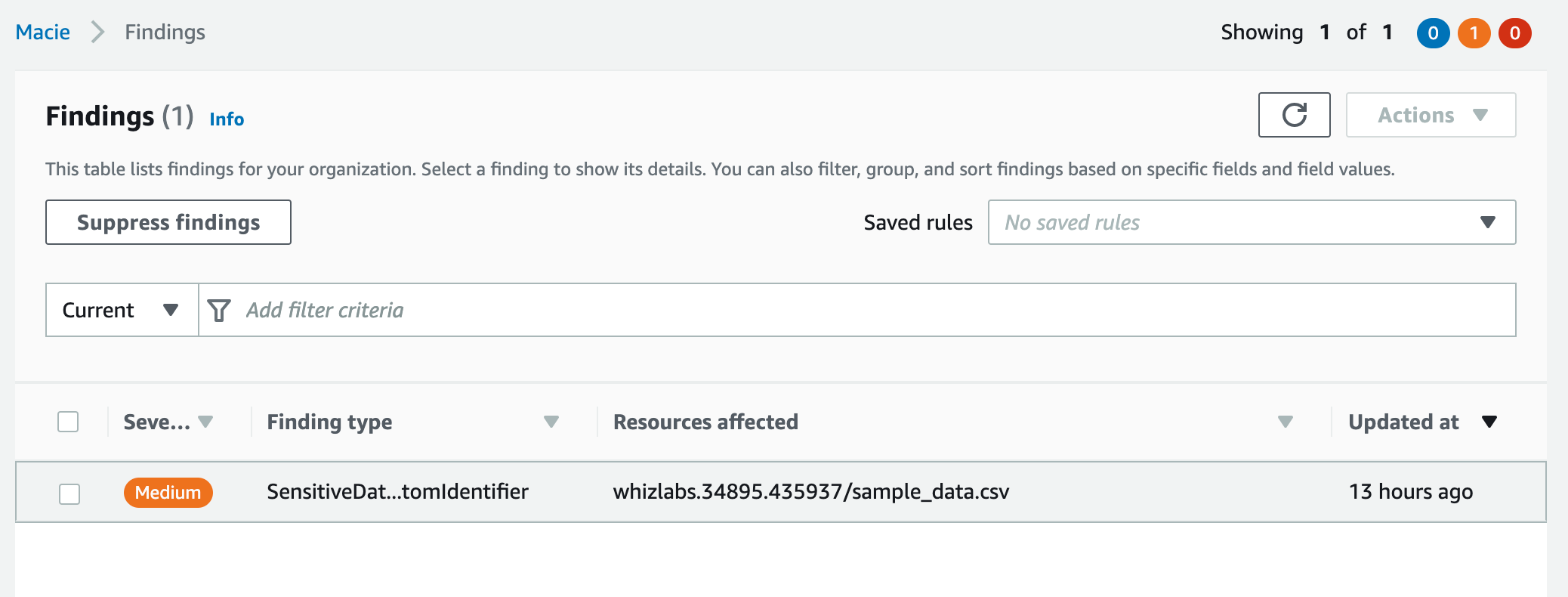
Perform the following task:
Select the present finding
Click on the Actions button
And, Choose Export (JSON)
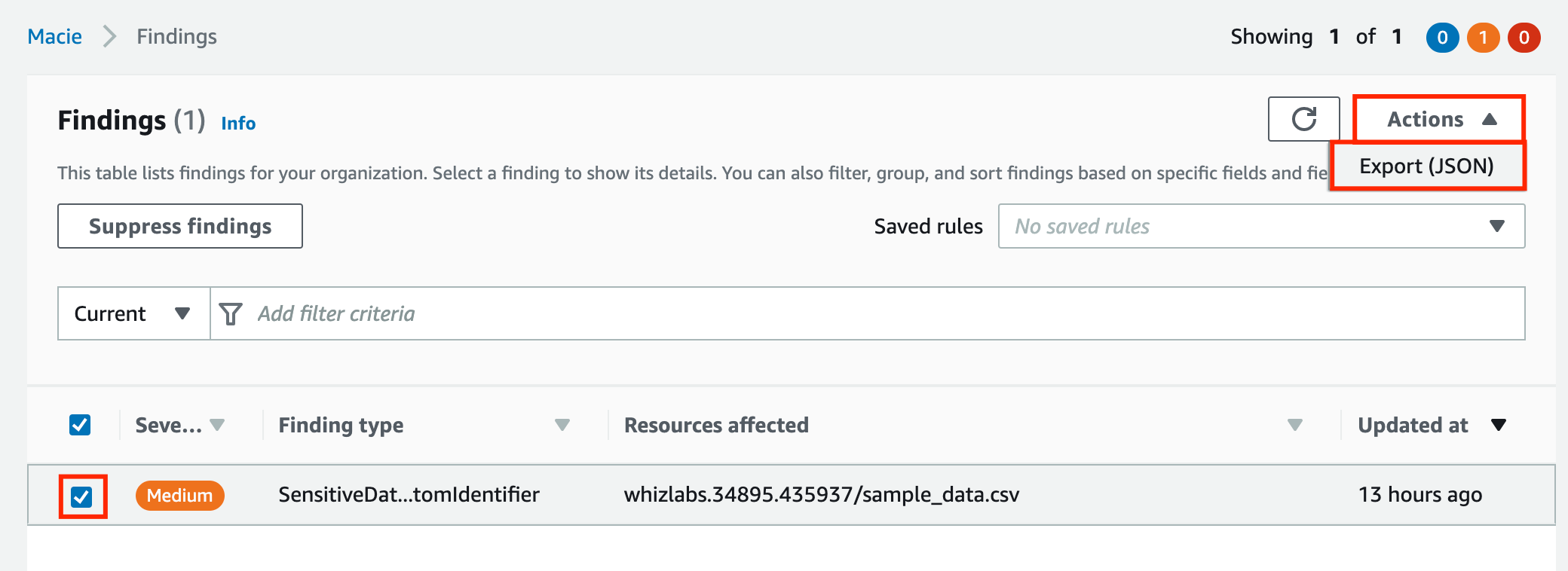
JSON present here is in Read-only format, you may choose to download the complete report.
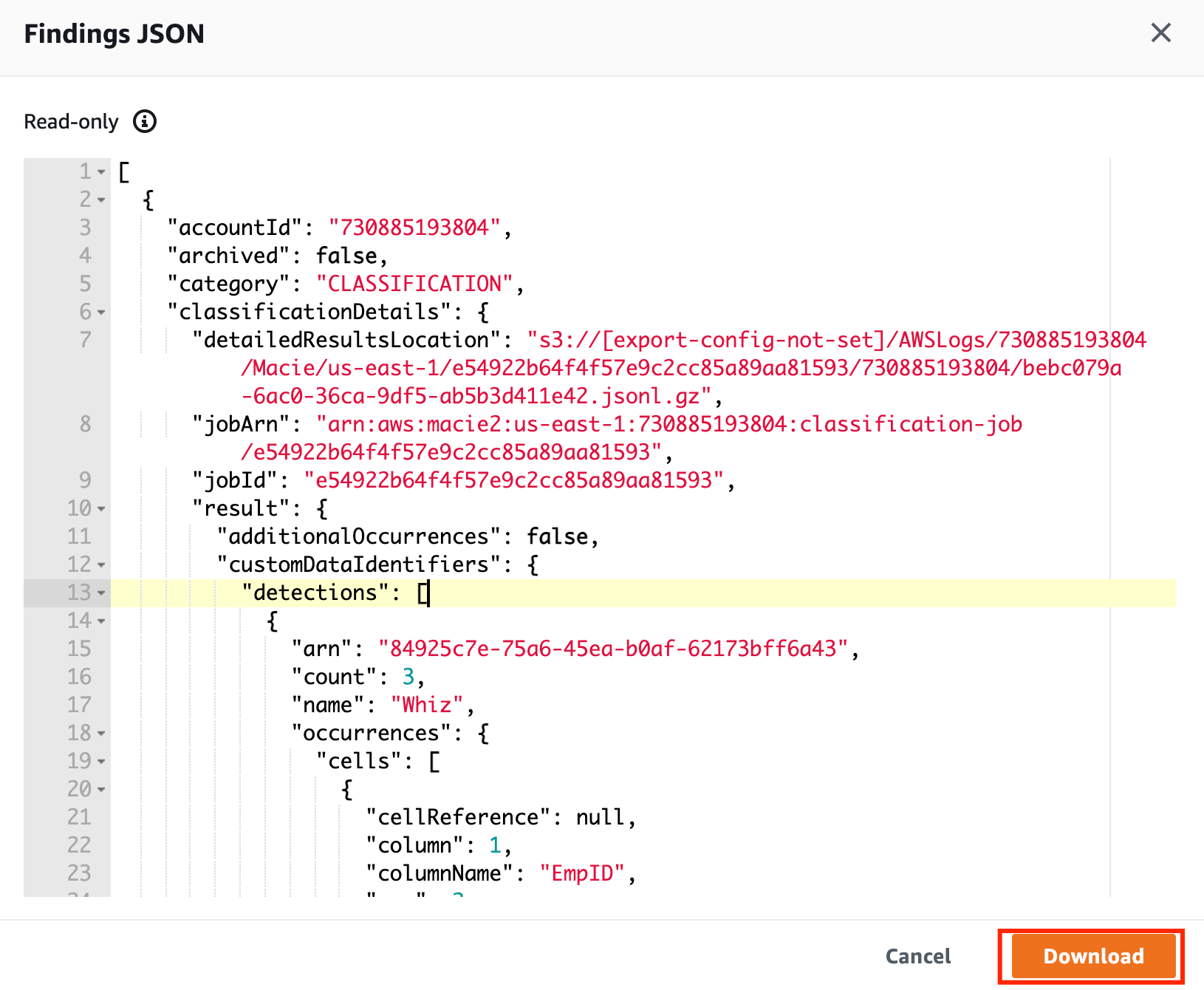
Do you know?
Amazon Macie is an AWS service designed to enhance data security by automatically discovering, classifying, and protecting sensitive data in Amazon S3. It utilizes machine learning and natural language processing techniques to identify various types of sensitive information, such as personally identifiable information (PII), financial data, intellectual property, and more.
Task 5: Validation Test
Once the lab steps are completed, please click on the Validate button on the Right side panel.
This will validate the resources in the AWS account and displays whether you have completed this lab successfully or not.
Sample output :
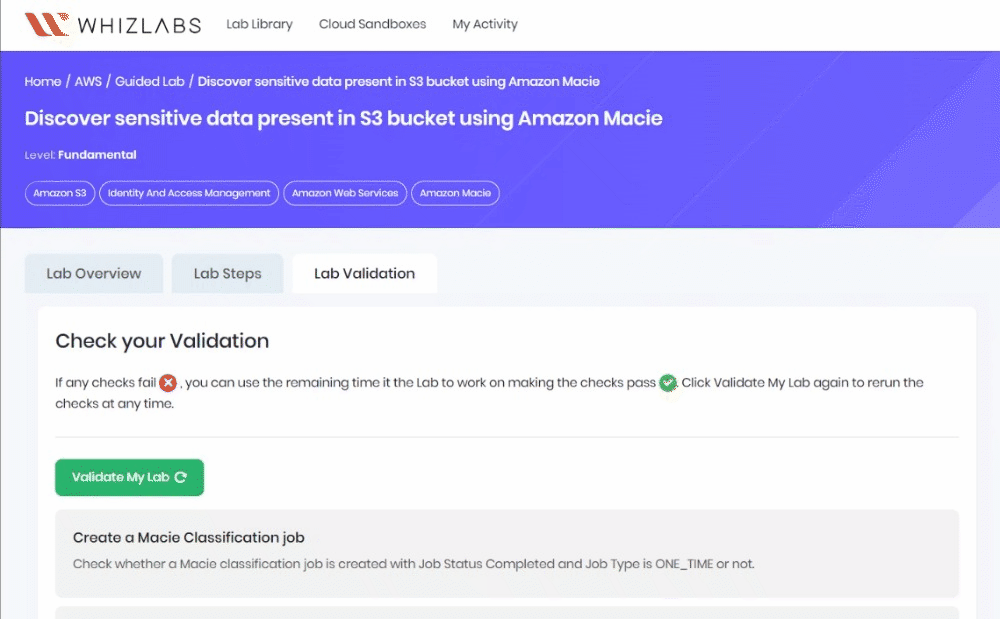
Completion and Conclusion
You have successfully enabled Amazon Macie.
You have successfully created a Macie job.
You have successfully run the Macie job and retrieved the data.
End Lab
Sign out of AWS Account.
You have successfully completed the lab.
3.
